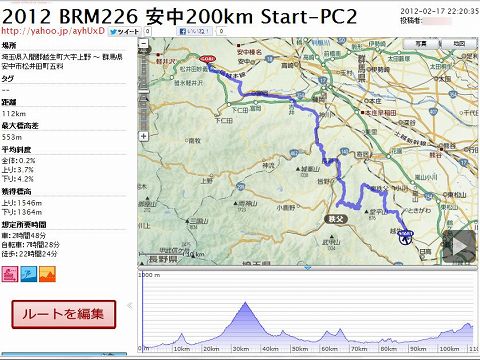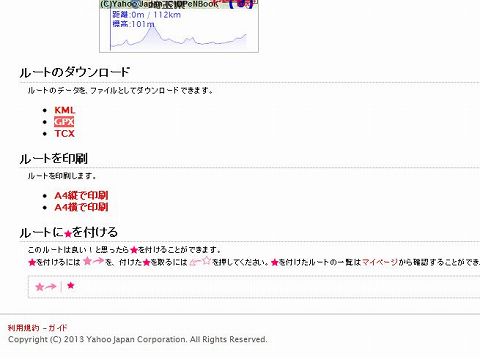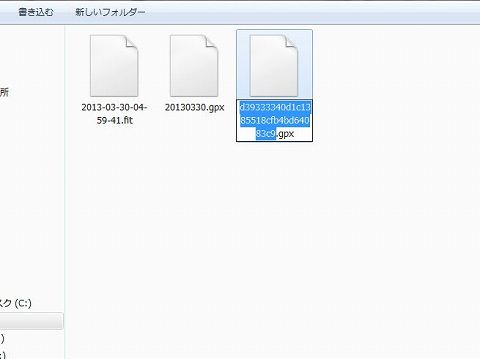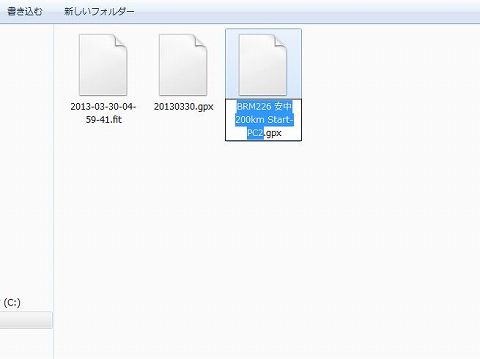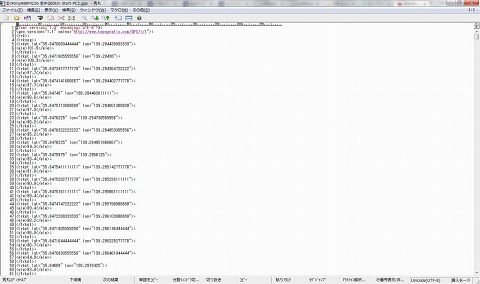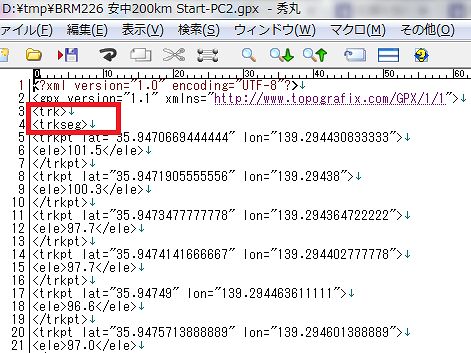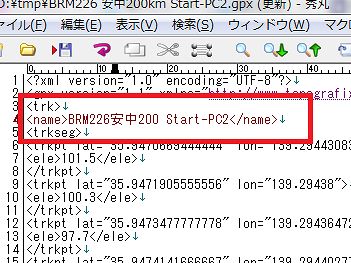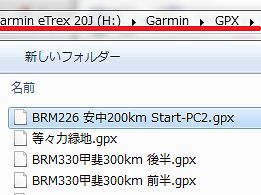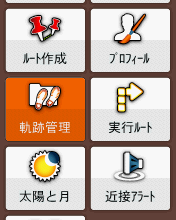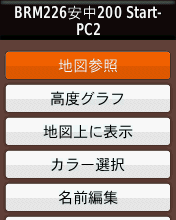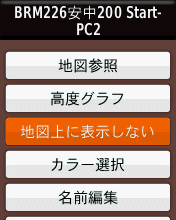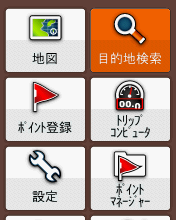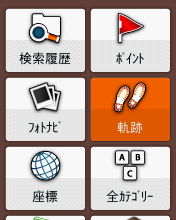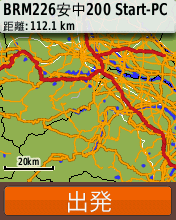ルートラボで作ったコースをGarmin eTrex20Jに移す
リクエストがあったので、自分がブルベの時にGPSにコースを移す方法をまとめておきます。eTrexへの転送方法を解説しているサイトって少ないみたいですね。
|
まず、ルートラボでコースを作ります。この作り方の説明は割愛しますが、忙しい時にはブルベ名で検索して他の方が作ったデータを参考にすることもあったり……
次にGPXファイルをダウンロードするために、上の画面を下の方にスクロールすると…
|
GPSファイルをダウンロードするリンクがあります。これをクリックして
|
適当な場所に保存しますが、ファイル名が分かりにくいので
|
自分の好きな名前に変えちゃいます。eTrexの場合、コース名はファイル名で決まるわけではないので何でもOKです。
|
次にダウンロードしたGPSファイルをテキストエディタで開きます。自分は秀丸ですが、Sakura Editorなどのフリーのエディタでも何でもOKですが、文字コードUTF-8で保存できる必要があります。Windowsに付属のメモ帳だと改行を認識しないので、メモ帳は避けましょう。
|
最初の状態だと、赤枠で囲った部分に何も記述がありませんので…
|
4行目に上の様な記述をキーボードから打ちます。ここで設定した名前がeTrexで表示されるコース名になります。これを保存します。
|
最後にUSBでeTrexをPCに接続して、\Garmin\GPXフォルダの中に作ったコースをコピーします。PC側の作業はこれで終了です。
|
|
eTrex20Jを起動したら、軌跡管理というメニューを選ぶと、右のようにさっき付けた名前でコースが見えるハズです。
|
|
選択して開いてみると、ちゃんと設定した名前通りになっていると思います。自分はコース図のカラーを明るい緑色にして、地図に表示を選んでおきます。これでコースの取り込みはOKです。地図でも参照してちゃんと入っているか見てみましょう。
|
|
実際にブルベで出走地点からスタートするときには、目的地検索→軌跡を選択するとコース一覧が出てきます。
|
|
コース一覧から案内させたいコースを選択すると、左の画像みたいになりますので出発を選択したら案内開始です。案内するルートは紫色で表示されます。自分は交差点案内などはさせず、ひたすらコース図のみをにらめっこして走ってます。
ナビゲーション中は次の転換点とゴールまでの距離を常に表示しています。この辺は人の好みがあると思いますが、今のところはこの方法で特に不満はないです。